むなかたと申します。
今回は『ザ・トール』でブログの「基本設定」をカスタマイズしてみましたので、ご紹介したいと思います。
『ザ・トール』で「基本設定」カスタマイズ
まずは「着せ替え機能」の時と同じように、『外観』をクリックして、『カスタマイズ』に行きます。
そうすると次のような画面になりますので、「基本設定」をクリックします。

そうすると次の項目の設定が出来ます。
- サイトロゴの設定
- アイキャッチ画像の設定
- 検索機能設定
- アクセスランキングの設定
- タグ管理設定
- 自動生成サイトマップ設定
- タイトルセパレーター設定
- パスワード保護ページ設定
- お問い合わせページ設定
- アクセス解析設定
- ビジュアルエディタcss設定
- テキストエディタボタン設定
- セキュリティ関連設定
- 基本スタイル設定
- 記事分析設定
- ユーザーID設定
では、一つ一つ設定していきたいと思います。
・サイトロゴの設定
ロゴというのは、一言で言うと、それを見れば、それが何か、それが何の会社か、それが何の意味か、が分かるようなものです。
例えば、コンビニのマークであったり、Appleのリンゴだったり、楽天のRのマークみたいに、そのロゴを見れば何か分かる、どこの会社か分かる、というものになります。
トイレのマークや病院のマークもロゴと言えるのではないでしょうか。
個人のブログで最初からロゴを作っている人は少ないでしょうから、好きな写真にブログタイトルを入れたもの、などをロゴにしておくのも、最初は良いと思います。
では、まずは『ロゴ画像の設定』の『画像を選択』をクリックします。

そうすると、画像の選択画面になりますので、そこからロゴにする画像を選択します。
私は自己紹介ように描いていただいた似顔絵をロゴにしたいと思いますので、その画像をクリックします。

そうすると、先程選んだ画像が『ロゴ画像の設定』に出てきますので、これで良ければ『画像を変更』をクリックします。

最後に必ず『公開』ボタンをクリックして下さい。
せっかく設定したのに、公開しないとまた最初からやり直しになってしまいますので。

確認のためにご自分のブログを見ていただくと、このように一番上の片隅に選んだ画像が表示されます。

もしブログが有名になったら、ロゴを見ただけで、「あっ、あの人のブログだ。」と分かるようになるかも知れませんので、どんなロゴにするかも是非検討してみて下さい。
・アイキャッチ画像の設定
まずは、『アイキャッチ画像の設定』をクリックします。
そうすると次のような画面になりますので、『NO IMAGE画像の設定』の『画像を選択』をクリックします。

すると次のような画面になりますので、そこからアイキャッチにしたい画像を選択して、クリックします。

チェックがついたら、右下の『画像を選択』のボタンをクリックします。

そうすると、『NO IMAGE画像の設定』に画像が反映されます。

最後に『公開』ボタンを押したら終了となります。

投稿した記事などにアイキャッチが設定されてない時に、この画像が代わりに表示されます。
・検索機能設定
文字通りブログ内を検索する機能の設定になります。
『検索機能設定』を押すと、次のような画面になります。

必要が無ければそのままでも良いでしょうし、私は見て欲しいカテゴリーだけ、注目キーワードに入れてみました。

最後に『公開』ボタンをクリックします。

そうすると、このように検索キーワードの下に表示されます。

・アクセスランキングの設定
アクセスランキングの表示の設定になります。
基本形はview になります。

もし変更する場合は、書き換えてから『公開』のボタンを押します。

・タグ管理設定


・自動生成サイトマップ設定

設定してみましたが、どこが変化したのか分かりませんでした。
見つけられたら、またアップします。
・タイトルセパレーター設定
タイトルセパレーターが何かが、まず分かりませんでしたので、調べてみたところ、記事のタイトルの中で文字を区切る時に使う記号の事だと思います。
これには「-」や「|」が使われていて、これを設定するのがタイトルセパレーターの設定になるようですが、私はしっかりと理解ができなかったので、今回は何もせずに保留しています。
参考記事:タイトル(title)のセパレータについて。WordPress.org

・パスワード保護ページ設定
パスワード保護ページ設定というのは、パスワードを知っている人しか見れないような特定のページや記事を作っている人が、その事をどのようにブログで表示するかを設定するものです。
パスワード保護設定をすると、タイトルに「保護中」と表示されてしまい、見た目がよろしくないので、この見た目をどうするかをここで設定します。
私は当分パスワード保護ページを作成するつもりがないので、基本設定のままにしました。

・お問い合わせページ設定

・アクセス解析設定

・ビジュアルエディタcss設定

・テキストエディタボタン設定

・セキュリティ関連設定

・基本スタイル設定


・記事分析設定

チェックを入れておくと、投稿一覧のところでチェックを入れた項目の確認が出来ます。
良い記事にしていくためには、これらの情報が重要だと思います。

・ユーザーID設定

ただ入力した後に、どう変化したのかは、私には分かりませんでした。
まとめ
まだ基本設定をカスタマイズしただけですが、それでもだいぶんdemoからは離れていって、自分の思っているブログに近づいている気がします。

これだけでも、ちょっとテンションが上がります。

少しづつでも、目指すところへ近づけたいと思います。
少しでも、皆さんの参考になりましたら幸いです。
それでは、今回はこの辺で失礼いたします。
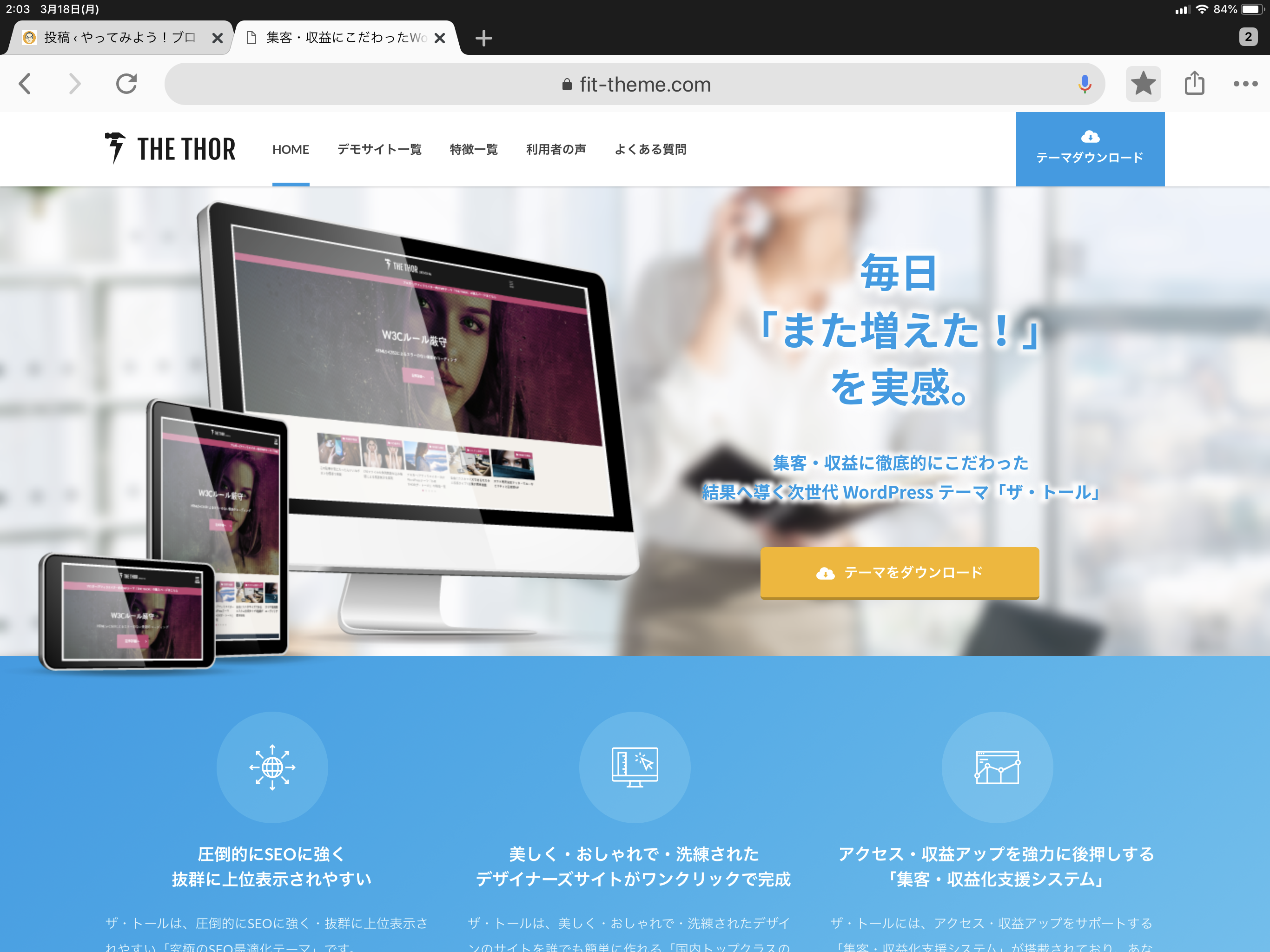
コメントを残す