むなかたと申します。
今回は私が使っている、WordPressテーマ、『THE THOR(ザ・トール)』の「デザイン着せ替え機能』を使って、ブログのデザインを変更してみましたので、その方法をご紹介したいと思います。
デザイン着せ替え機能の使い方
トールマニュアルを参考にしながら、実際に私がたどっていった手順を写真付きであげながら、分かりやすいように説明も加えていきます。

公式THOR MANUAL/デザイン着せ替え機能の使い方はこちらから。
「Customizer Export/Import」をインストールする。
まずは、プラグインの「Customizer Export/Import」をインストールする事から始めていきます。
WordPressのダッシュボードにあります、「プラグイン」から「新規追加」と進んでください。

「プラグイン」という文字をおさえると、「インストール済みプラグイン」「新規追加」「プラグインエディター」が出てきますので、「新規追加」を選びます。

そうしますと、次のような画面に移動します。

「プラグインの検索」にCustomizer Export/Importと入力してください。

入力すると次の画面になります。

私はすでにインストールしていたので「有効」になっていますが、インストールしていなければ隣や下のように「今すぐインストール」となっています。
それでは「今すぐインストール」をクリックします。

「今すぐインストール」をクリックすると、「インストール中」に切り替わって、その後「有効化」となってボタンが緑色に変化します。
インストールが終了して「有効化」に切り替わったら、「有効化」のボタンをクリックしてください。
これでインストールが終了しました。

もう一度プラグインに戻ると、「Customizer Export/Import」が増えていると思います。
デモサイト一覧から好みのスタイルをダウンロードする。
ここからは『THE THOR』の公式ホームページに行ってダウンロードを行います。

『THE THOR』公式ホームページ/デモサイト一覧はこちらから。
まずは、ザ・トールのデモサイト一覧から好みのサイトのスタイルを選びダウンロードしていきます。
「スタイルダウンロード」を押すとダウンロードへ進みます。デスクトップなど分かりやすい位置に保存するとその後の作業がスムーズに進みます。

スタイルダウンロードをクリックすると、ファイル名が出て青い文字でダウンロードと出てきます。

ダウンロードをクリックすると、また青い文字で次で開く、と出てきます。

ここをクリックすると、下の画像のようにどのアプリで開くかを聞かれます。

iPadではzipファイルを開けませんので、zipファイルを開くために何らのアプリが必要になります。
私はDocumentsを使ってますが、パソコンがあれば楽なのになぁ、とは思いました。
ちなみにパソコンだと、ダウンロードかデスクトップに保存でいけるので、超簡単なんですけど。

こんな感じでダウンロードされました。
ダウンロードされたファイルは、圧縮ファイル(ZIP形式)となっています。
圧縮ファイルのまま、この後のインポート作業をすると、エラー表示されてインポートできませんので、先ほどダウンロードした圧縮ファイル「the-thor-child-export-demo 0x」をダブルクリックして解凍(展開)してください。
(※demo 0xのxの数値はデモサイトの番号が入ります。)
上記の画像はデスクトップ上にファイルを保存した場合の画像です。
青い文字でzipと書かれている方が圧縮ファイル、白紙の方が解凍されたファイルになります。
誤って圧縮ファイルの方をインポートしないように、圧縮ファイルは廃棄してしまっても構いません。
使うかどうかは分かりませんが、私は比較検討する為に、9個のスタイル全てをダウンロードしておきました。
解凍したファイルをインポートする。
先ずダッシュボードから「外観」を開きます。

そうすると、「テーマ」「カスタマイズ」「ウィジェット」「メニュー」「テーマエディター」が出てきます。
そこから「カスタマイズ」を開きます。

そうすると次のような画面に切り替わりますので、

「エクスポート / インポート」へ進み「参照」をクリックしてください。



まずはdemo01をクリックして試してみます。

メイン画像 
横並びで読んで欲しい記事を表示出来ます。 
ピックアップ記事 
人気記事 
新着順、人気順、カテゴリーで記事が調べられます。 
自己紹介 
シェアボタン
少し表示されている情報が多くて、効果的に載せるのは私には難しいかな、と思い、上級者向きかなと感じました。
次はdemo02です。

メイン画像と人気記事 
新着順で 
全ての記事
今度は逆にシンプルすぎるかな、という印象でした。自己紹介とカテゴリー検索は欲しいかな、と思いました。
ニュースだけを流したり、一つのテーマでブログを書いている人にはシンプルで良いかもしれません。
次はdemo03です。

画像がオートでスライドします。 
人気記事 
新着順と人気順 
自己紹介とカテゴリー検索 
最近の投稿 
検索とフォローボタン
人気記事と人気順、新着順と最近の投稿など、重なっているものは多いので、自分でのアレンジは必要かと思います。
バランスは良い感じです。
次はdemo04です。

メイン画像と記事スライド 
人気記事 
新着順と人気順 
自己紹介とカテゴリー検索 
最近の投稿 
カテゴリー最新記事 
フォローボタン
メイン画像は固定で記事がスライドしています。
こちらも人気記事と人気順、新着順と最近の投稿、カテゴリー最新記事など重なっている物が多いので、アレンジが必要そうです。
カテゴリー最新記事は、自分が読んで欲しいカテゴリーを紹介出来そうなのが良い感じです。
3と4がちょうどいい分量かな、と思います。
次はdemo05です。

検索とメイン画像 
人気記事 
新着順と人気順、お勧めのカテゴリー 
お知らせとランキング 
フォローボタン
こちらもバランス良く入っています。
自己紹介がないのは残念ですが、お勧めカテゴリーがあるのは良いですね。
人気記事とランキング、人気順が重なっているのでこれはアレンジが必要かと思います。
お知らせが入っているので、ある程度固定ファンがついていたり、他の活動もされている上級者ブロガーさん向きかと思います。
次はdemo06です。

オートスライドのメイン画像 
ピックアップ記事 
人気記事 
新着順と人気順 
自己紹介とカテゴリー検索 
最近の投稿 
画像
ピックアップ記事で自分が読んで欲しい記事を載せられるのが良いですね。
どちらかというと、画像や写真などが目に入る気がします。写真の投稿やイラストを書く人などに良い気がします。
次はdemo07です。
次はdemo08です。
自分のブログでやってみたんですが、あまり伝わらないかなと思ったので、トールのホームページからデモサイトの画像をお借りして紹介します。
アフィリエイトブログやランキングブログに特化した感じのデモですかね。
私みたいに興味のある事なら何でも、というブログには向かない気がします。
まとめ
『ザ・トール』の「デザイン着せ替え機能』を実際に使ってみて、画像を交えながら手順を追ってみました。
「デザイン着せ替え機能』を使われる際の参考になれば幸いです。
それでは、今回はこの辺で失礼いたします。
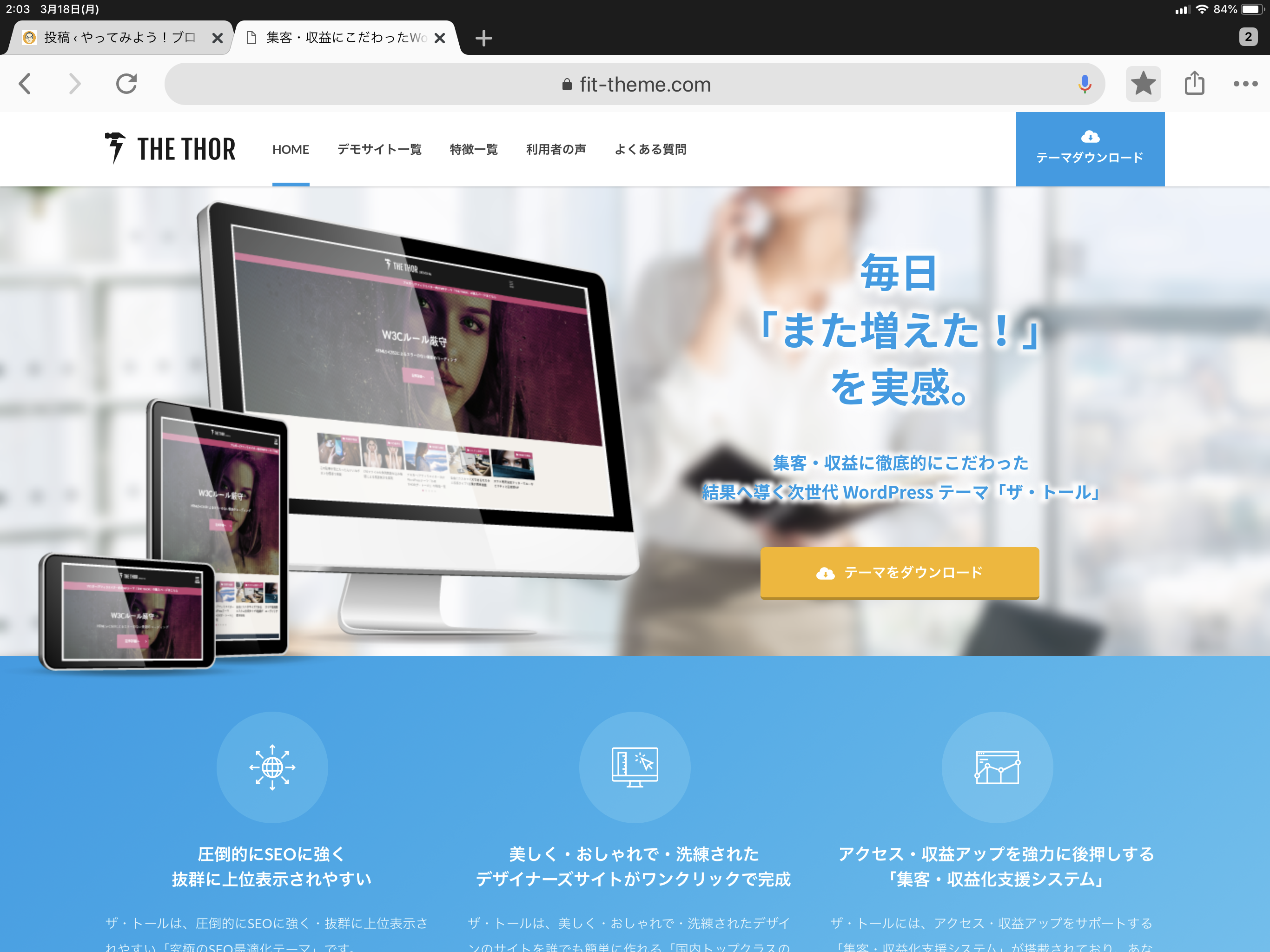
























コメントを残す